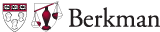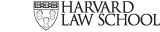It’s been nearly a month since I returned to school. Until this weekend, I have been having networking errors between my PC’s. I have a fair amount of experience with networking computers, but sometimes, it requires a special touch that I just don’t always have.
The network consists of two Windows XP Professional PC’s– a desktop and a tablet. The network is setup without a domain, with the intention of connecting via workgroup. The computers are connected together with a standard router.
The problem would arise when I clicked on View Workgroup Computers under My Network Places. The error message that would come up would be in the form of:
[Workgroup Name] is not accessible. You might not have permission to use this network resource. Contact the administrator of this server to find out if you have access permissions.
On better days, I would be able to view the Workgroup, but when I would attempt to open the other computer I would receive a message:
[PC NAME] is not accessible. You might not have permission to use this network resource. Contact the administrator of this server to find out if you have access permissions.
I tried everything I could think of: I turned off the firewall. I uninstalled McAfee VirusScan. I enabled Simple File Sharing. I disabled Simple File Sharing. I refreshed/renewed IP addresses. I consulted some online advice about changing registry settings. Nothing would work.
Finally, after spending nearly my entire Saturday morning and afternoon with this problem, I found a solution on the Microsoft Website: the NetBEUI Protocol.
What NetBEUI does, as I understand, is create a network connection based on computer name, rather than IP address. This is helpful for people like me who switch between different WIFI networks regularly, or have other IP realted problems that they can’t quite tack down and instead prefer a quick, reliable work-around. If you are having any errors networking between a couple of PC’s, I definitely recommend using NetBEUI.
Caveat: If you use a large network, this is not an ideal option, since it tends to slow down networks operating with many computers. Also, this admittedly is just a work around, and doesn’t exactly solve the TCP/IP issue that you were having.
NetBEUI Install Directions:
The NetBEUI Protocol is easy to install. First, Get out your Windows Install CD. Open My Computer, right-click on the Windows CD, and click Explore. Next, browse the CD to the /Valueadd/MSFT/Net/NetBEUI folder. From there, copy the Nbf.sys file to the C:/Windows/System32/Drivers/ folder. Then, copy the Netnbf.inf file to the C:WindowsInf hidden folder.
Next, open My Network Places, and Click on Network Connections. Right-click on the network adapter you are using, and click Properties. You should now see a list of the adapters you are currently using. Click Install. Click Protocol. Click Add. Choose NetBEUI from the list.
If you would like to see the official Microsoft directions, click here..
The changes should immediately take effect, although I decided to restart both computers first. After the restart, Voila! Both computers were able to connect to one another and share files in My Network Places.
Hopefully this saves you from a Saturday afternoon battle with your network.