23 February 2023—I just noticed for the first time that dragging and dropping photos from the Photos app into a directory (folder) on my Mac now retains EXIF data. If I right click on a photo exported that way, the displayed exif data is no different than the data in a file exported as an unmodified original. So a change was made at some point in the last 5+ years since this post was written. Thanks to Apple for listening to me and/or other customers.
If you shoot photos with an iOS device (iPhone or iPad), you’re kinda trapped in Apple’s photography silos: the Camera and Photos apps on your device, and the Photos app on your computer. (At least on a Mac… I dunno what the choices are for Windows, but I’m sure they’re no less silo’d. For Linux you’ll need an Android device, which is off-topic here.)
Now, if you’re serious about photography with an iThing, you’ll want to organize and improve your photos in a more sophisticated and less silo’d app than Photos.app—especially if you want to have the EXIF data that says, for example, exactly when and where a photo was shot:
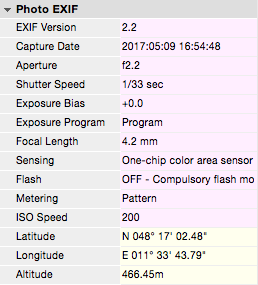
This tells me I shot the photo at 4:54 in the afternoon in Unterschleißheim, München: at Kuppinger Cole’s EIC (European Identity and Cloud) Conference, not long after I gave a keynote there. (Here’s video proof of that.) Here I was experimenting with shooting the inside of a glass with my phone.
If you copy a photo by dragging it out of Photos, you lose the EXIF data: all you’ll have is an image that appears to have been created anew when you dragged it over.
So, to pull photos off your iOS device with the EXIF data intact, you have two choices.
One is to use Image Capture, which will import them directly to whatever directory you like. (If it works, which it doesn’t always do. At least for me.)
The other is to use Photos. Your Mac and iOS device are defaulted to use Photos, so you’re kinda stuck there unless you intervene with Image Capture or change a bunch of prefs.
Anyway, I’ve found just two ways to get original shots out of the Photos app, and want to share those in case one or more of ya’ll also want your iShot photos with all the metadata included.
First way…
Find the library of photos (in Pictures/PhotosLibrary…), then expose its “package contents” (by right- or control-clicking on that library), and then copy the photos out of the directory there, which (credit to Apple) is organized by date (/Masters/YYYY/MM/DD). With iPhoto and older versions of Photos this was the only choice.
Second way…
“Export Unmodified Originals…” under Export in Photos’ File menu. There is no keyboard command for this. (The other choice in that menu is to “Export [some number of] Photos.” This has a 3-character keyboard command, but does nothing different than just dragging the photos out of Photos to wherever, stripped of their EXIF metadata.)
When you do the second thing — choosing “unmodified originals” (which should just be called “originals”) — you encounter this dialog here:
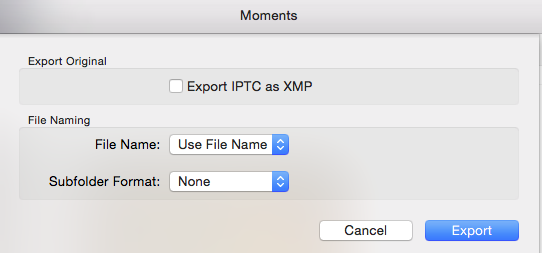
I’m a fairly technical guy, but this is opaque as shit. (FWIW, here’s the poop on IPTC as XMP.)
What should come first here is the dialog that actually follows this one if you just click on “Export”: a choice of where you want to put the photos. (If the dialog above comes up at all, it should be after you select the destination for exported photos.)
While we’re at it, Apple has another value-subtract in the latest Photos (Version 1.0.1 (215.65.0) in my case): no obvious way to automatically delete photos from the iOS device after they’re imported. In prior versions there was a little checkbox for that. Now that’s gone. Far as I can tell, the only way to get rid of photos on my iPhone is to go into the Photos app there, select what I want to kill, and delete them there. Not handy.
Back in Image Capture, it is possible to delete photos automatically. But you have to dig a bit for it. Here’s how: when you click on the name of your device you’ll see a little panel in bottom left corner the window that looks like this:
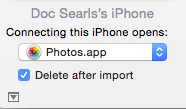
It defaults to Photos, with “Delete after import” un-clicked. (I clicked on mine.) Then, if you click on the pop-down thing, you get this:

I choose Image Capture. In fact I hadn’t heard about AutoImporter.app until now. When I look for it, I find something called Automater.app (not Autoimporter). Look at that link to find what it does. Looks good, but also pretty complicated.
Anyway, that’s where you at least have the option to delete after importing. Unfortunately it doesn’t work. At least for me. Everything I import doesn’t get deleted from the phone.
But maybe this much is helpful to some of the rest of ya’ll in any case.

Leave a Reply